

The “Remove Library” button lets you remove a library from your library list (though the library will remain where it is on your hard drive). You can rename the items in the list by selecting the library, then clicking the name and typing in a new name. You can create new libraries with the “Create Library” button, and you can add existing libraries to the list via the “Add Library” button, or by dragging and dropping a library from the Finder into the library list. This is a list of the iPhoto libraries that iPhoto Library Manager knows about. There are four main parts to the main iPhoto Library Manager window: You can also easily browse and search your photos, copy photos between libraries, and find duplicate photos in your libraries. This allows for more fine grained organization, as well as improving the performance of iPhoto when browsing and editing. iPhoto Library Manager lets you instead divide your photo collection among multiple iPhoto libraries.
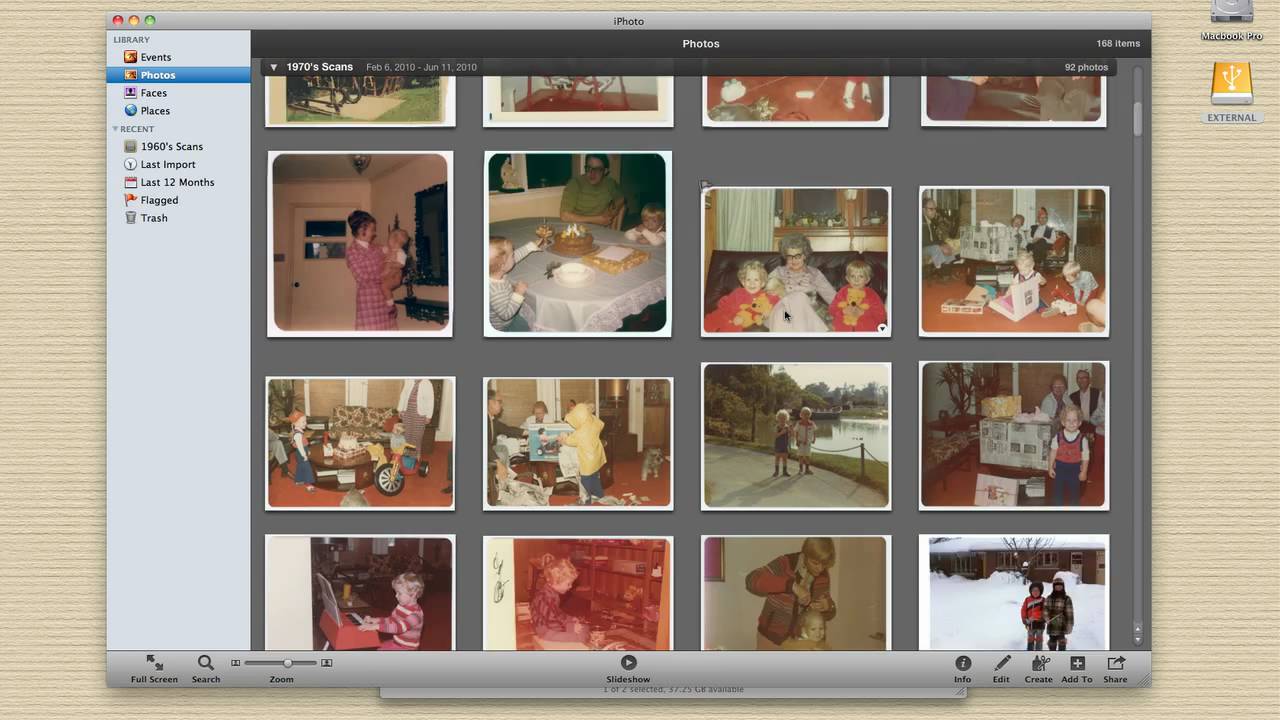
As your library grows over time, it can become hard to manage, and iPhoto can get slower due to the large number of photos in the library. Normally, when using iPhoto, you have a single iPhoto library that holds all of your photos. The installed version of iPhoto is not compatible with the installed version of OS X.iPhoto Library Manager’s progress stalls during a long operation.iPhoto gives an error message when trying to open a library.

#CHANGE IPHOTO LIBRARY LOCATION MAC#
Transferring your iPhoto Library Manager setup to a new Mac.Creating a new library using photos not already in iPhoto.Splitting a library into smaller libraries.Merging libraries from two different Macs.Using Photo Stream with multiple libraries.Using web galleries with multiple libraries.Using a digital camera with multiple libraries.Using Aperture libraries with iPhoto 9.3 and later.Accessing an iPhoto library on another Mac.IPhoto Library Manager Help Table of Contents


 0 kommentar(er)
0 kommentar(er)
